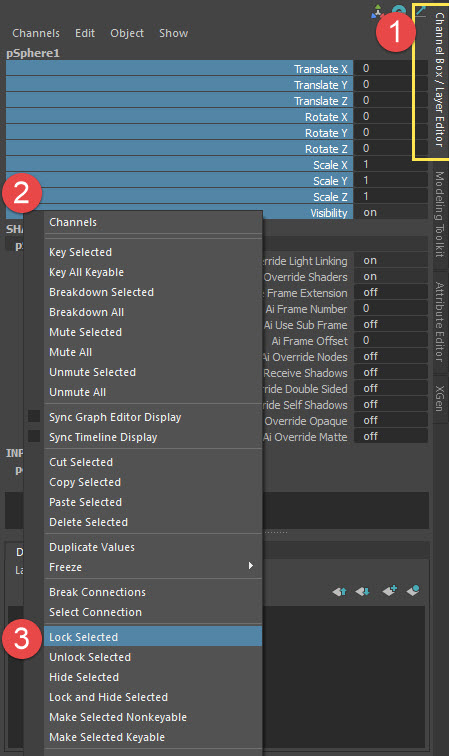The interface of Adobe Illustrator is user-friendly and may be learned quickly with a touch little bit of exercise. To make your paintings clean with Illustrator, we have accrued an assortment of useful and on hand Illustrator shortcut keys. You can employ them to manipulate things like growing a file, making quick alternatives, changing the size of texts, selecting equipment, in your layout, saving your paintings and so forth.
Try to apply the underneath-indexed Illustrator shortcuts regularly into your practice and remodel your Illustrator experience.
Whenever you create vector artwork in Illustrator, easy responsibilities can become a drawback on your workflow. So instead of becoming frustrated, test our listing of Illustrator shortcuts proper here. They’re guaranteed to speed up your workflow when you get the hang of them.
Whether you need to exchange the dimensions of your text, deselect a layer or merge a sequence of layers, we have got it protected! There are also some on hand suggestions for brushes, saving and closing, and viewing alternatives. Introduce the shortcuts slowly into your practice so you’re no longer overwhelmed through the sheer quantity to recall.
1. Create a New Document
Use the shortcut Command + N for Mac and Ctrl + N for Windows. This is useful whilst trying to create a new document to paintings on. It ends in the page format where you may pick the suitable document based totally to your desire.
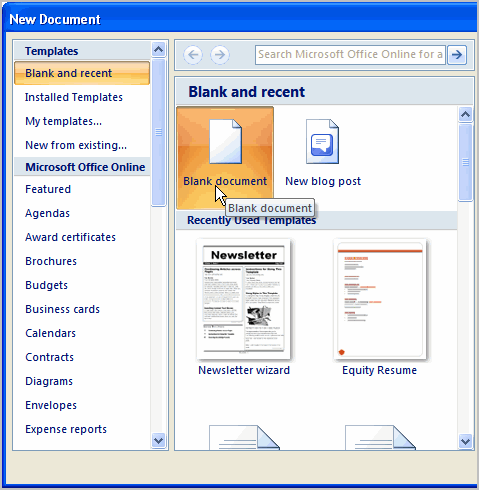
2. Pick All the Objects on Layer
In Mac, the shortcut secret’s Option + Click layer and in Windows, it’s miles Alt + Clicks a layer. If you need to choose all the additives inside the layer, all you need to do is hit the option key and choose the specified layer. This lets you pick all the locked and invisible layers.
3. Hand Tool
For Mac and Windows customers, the shortcut key’s the space-bar. In both the Mac and Windows, retaining down the space bar helps you to spark off the hand device. You can without problems hover across your art-board without affecting your content material. However, this option will become invalid while you are enhancing texts.

4. Zoom In and Zoom Out Tool
In Mac, the shortcut key for zoom is CMD + Spacebar and for Windows, it is Ctrl + Spacebar (A magnifying glass appears with a + symbol). For zoom out, it’s miles CMD + Option + Spacebar for Mac and Ctrl + Alt + Spacebar for Windows (A magnifying glass appears with a – image).
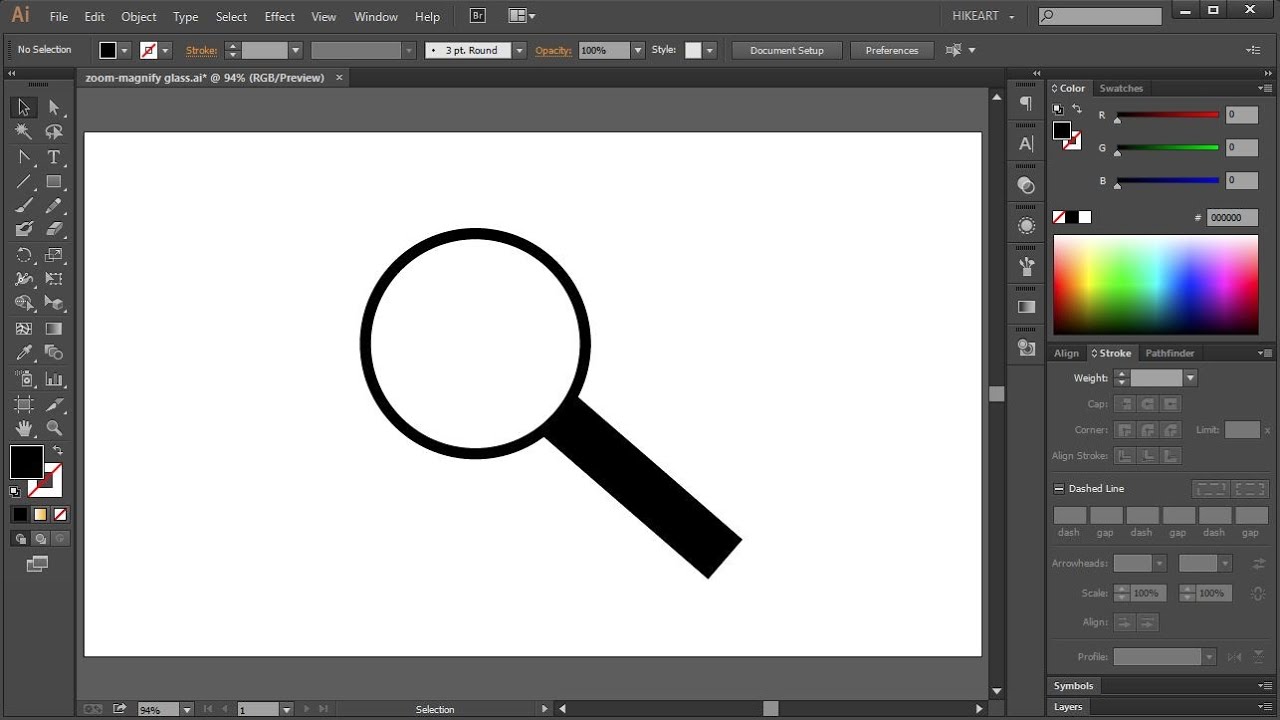
While you are in the edit mode and want to apply the hand tool, make use of the above keyboards respectively based totally for your tool. You can make use of the mouse left click on to toggle instantly among zoom in and zoom out of the scene.
5. Swap Selection or Direction Selection Tool
Mac shortcut is CMD and Windows shortcut is Ctrl. It is a completely useful shortcut and a actual time saver that lets in swapping among selection and direct selection device.
6. Move Selected Objects Precisely
The shortcut key in Mac is Shift + arrow keys and in Windows, it is Shift + arrow keys.
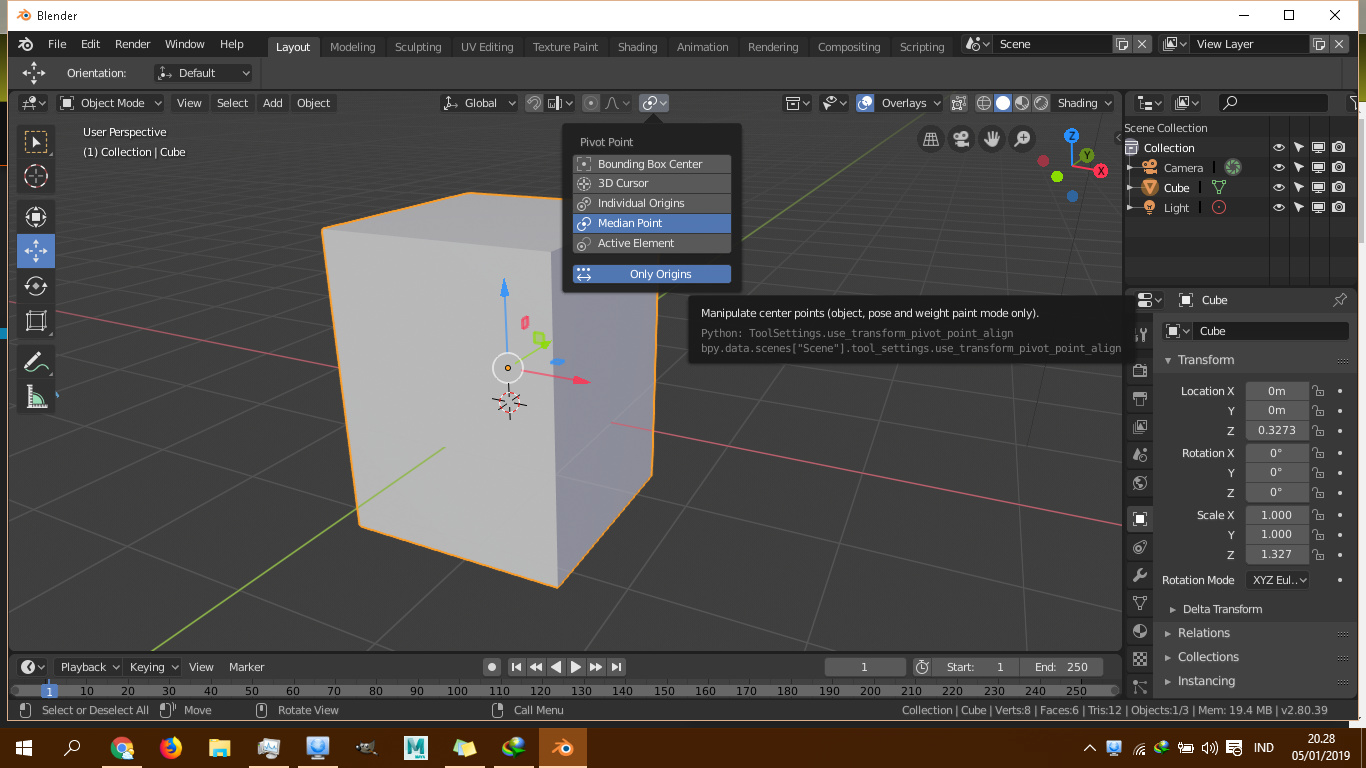
7. Select Multiple Objects
The shortcut key available in Mac and Windows is Shift + click on. You can select multiple gadgets and flow them round and upload them to a collection for in addition layout changes.

8. Lock Objects in the Layers
The shortcut key in Mac is CMD+2, while in Windows its miles Ctrl+2. This is a powerful approach to keep away from artworks that hinder your paintings while working on a complicated project with more than one layers.
9. Unlock all the Layer Items
Mac shortcut isCMD+Option+2 and for Windows, it’s far Ctrl+Alt+2. Using this shortcut, you’ll be able to launch all the locked layers right away. Else, you may should personally scroll through the layer panel for doing so.

10. Clone Objects
The shortcut in Mac is Option + drag and in Windows, it’s far Alt + drag. If you need to copy any object, genuinely use the above shortcut and create copies of the chosen item. You can pick out a couple of items and clone them the use of this approach.

11. Scale Proportionally with the Selection Tool
The shortcut Shift+drag bounding box is the equal for each Mac and Windows gadgets. Scale the selected artwork uniformly at the same time as preserving the scaling proportion.

12. Eyedropper Tool
In Mac and Windows, press I for the shortcut key. This enables you to select a coloration from a shape, photo or gradient by using activating the eyedropper device.

13. Show/Hide Artboards
The shortcut key in Mac is CMD + Shift + H and for Windows, it is Ctrl + Shift + H. The max feasible printable place in Illustrator is sure via strong lines enclosing the canvas region. You can show/cover them using the above-referred to shortcut command.
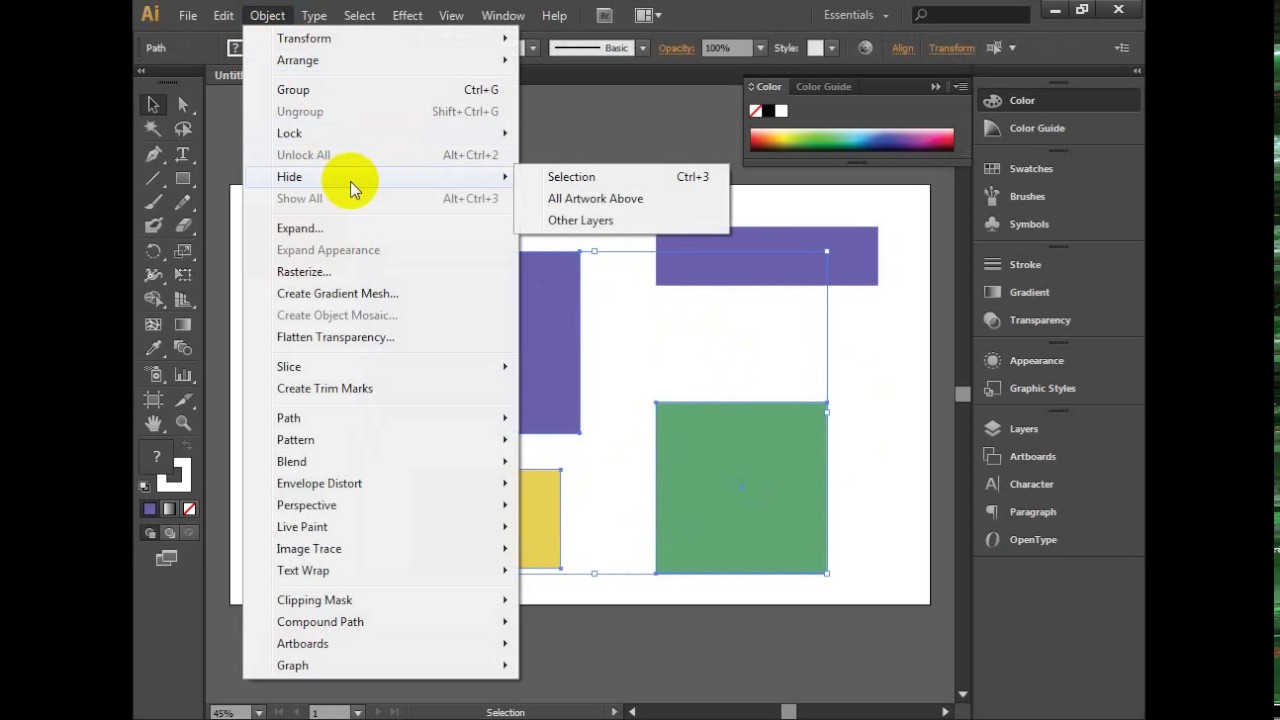
14. Display/Hide Artboard Rulers
The shortcut in Mac is Cmd + R and in Windows it is Ctrl+R. Toggle rulers on and stale based totally on you want for aligning paintings.
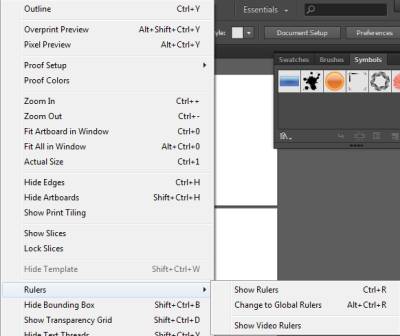
15. View All Artboards
The Mac shortcut secret is CMD + Option+ O and the Windows shortcut secret’s Ctrl+Alt+O. This permits you to view all your artboards concurrently.

16. Enhance/Reduce Font Size
The Mac shortcut is CMD+Shift+< or > and Windows shortcut is Ctrl+Shift+< or >. This is a quick and easy method to alter the font size to your work location.

17. Jump between Screens
The F key’s the shortcut in each Mac and Windows systems. It allows the customers to view their artwork in a couple of display modes such as every day, complete screen at the side of the menu bar, and in just the full display.

18. Save for Web and Devices
The shortcut for Mac customers is CMD + Shift + Opt + S and for Windows users, it is Ctrl + Shift +Alt + S. This shortcut saves the designer from dragging their mouse cursor via more than one alternatives in order to shop their report.
:max_bytes(150000):strip_icc()/003-photoshop-save-for-web-tool-tutorial-1697537-d382e0f7487f4c9cbcbde5be1860be8f.jpg)